NOTICE
お知らせ
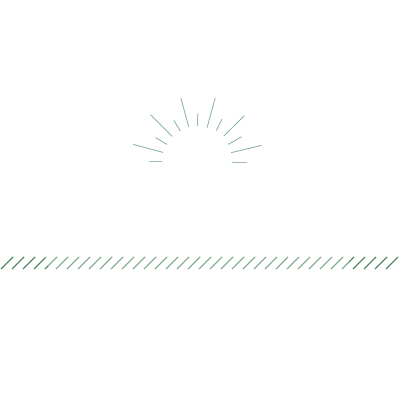
【GoogleHomeで電動ロールスクリーンを動かしてみました。 2. Nature Remo設定編】
2018年2月22日
- AIスピーカー接続体験記
前回 接続するための準備編を書きました。
今回は、赤外線学習型リモコン“Nature Remo”の接続体験記を書いていきます。
Nature Remo
https://nature.global/
まずは、Remo をインストールしました。
(Remoは、IPad用アプリは出ておりませんので、フィルターをIPhoneに設定しました。)

初期設定はこちらの1~3までを参考にしました。
https://nature.global/jp/gettingstarted/
(ここで失敗したのですが、WiFiは2.4GHzで無いとつながりません。必ず、2.4GHzのWIFIへ接続してください。もう一つの学習リモコン(eRemote)も同様でした。)

上記リンクの 4. リモコンの登録 からは、プリセットされたリモコンではないので、以下のように設定していきました。

今回の電動ロールスクリーンは、プリセットされていないようですので、
リモコンの『OPEN』のボタンを押しました。

その後このようなメッセージが出てきましたので、
今回はエアコンではありませんので、『OK』を押しました。

今回ロールスクリーンの登録ですので、家電の確認の画面『ロール』と入力し、

ロールスクリーンのような図の『掃除機』のアイコンを選びました。

右上のボタン『保存』を押しますと、ボタンの追加の画面が表示されます。

名前を『open』と入力し、ボタンの種類から適当に『+』を選びました。

このような表示が出ました。

同様に『close』『stop』も登録しました。

これらを使ってロールスクリーンを動かしてみました。
ここでの動作確認がその後の作業をやりやすくしていきました。
この後、Remo と GoogleHome を IFTTT をつかって
接続していきます。
関連記事

