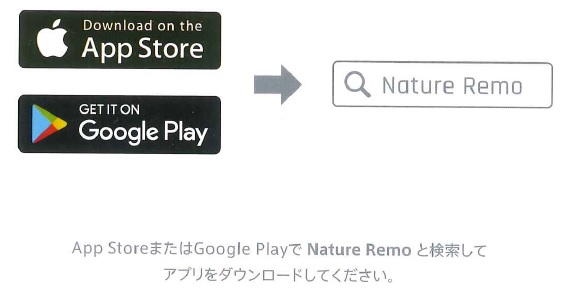NOTICE
お知らせ
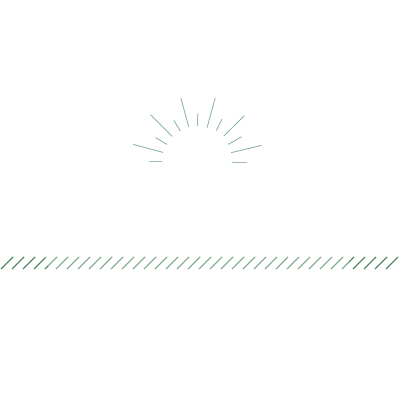
【GoogleHomeで電動ロールスクリーンを動かしてみました。 3.GoogleHome IFTTT編】
2018年2月23日
- AIスピーカー接続体験記
前回 2.Remo編では WIFIで指示出来る赤外線学習リモコン NatureRemoを設定しました。
次にGoogleHomeMiniを設定しました。

私はこれらの資料を参考にさせていただきました。
https://store.google.com/product/google_home_mini_setup?hl=ja
WIFI環境があり、グーグルのアカウントを持っていたので、意外と簡単にできました。
さて、ここからが苦労した IFTTT(イフト や アルファベットそのままにアイエフティティティと読んだりするようです。)
IF This Then That ()の略のようです。
https://ifttt.com/
https://ja.wikipedia.org/wiki/IFTTT(ウィキペディア)
(日本語版を探したのですが、見当たらず、参考書籍も探したのですが、最終的にはインターネットの内容で学んでいきました。)
 アプリが全て英語。苦手な私はここで挫折しそうでした。
アプリが全て英語。苦手な私はここで挫折しそうでした。

アカウントの登録です。
メールアドレスとパスワード設定で登録しました。

登録が終わり、この画面がでました。この右下の『My Applets』を選びました。

上記の画面で『もしコレならばアレをする。』の画面で『コレ(トリガー)』を設定しました。

今回の『コレ(トリガー)』は、GoogleHomeに声をかけた時になりますので、
この画面の上部検索欄に『Google』と入力します。

ここで GoogleHomeの表示を期待したのですが、GoogleHomeは、GoogleAssistantを使っているとのことでしたので、それを選びました。

とりあえず、シンプルなフレーズでだろうと一番を選び、

それらしい画面が出てきましたので、

それらしく入力しました。1画面で3パターンフレーズを入力出来る事は後々便利でした。
(トリガーの言葉を結構忘れてしまうのです。)
店内展示の返事は、『はい』にしましたが、自宅では『御意』にしています。
(『御意』って返事されると、ちょっと気持ちいいです。)

自動的に『That(アクション)』になっている画面が表示されました。

同様に検索画面に『REMO』と入力し、選択しました。
 上 2つは、エアコンのことのようなので、
上 2つは、エアコンのことのようなので、
一番下を選択しました。

すると、『Remo』で設定したボタンを聞かれました。
(ちょっと感動していました。)

その中から 『This』を『ロールあげて』にしましたので、ロール-openに設定しました。

『Finish』と出てきましたので、うまくいったようですが、その上にスライドスイッチが通知に関するようなので、はじめ ON にしましたが、頻繁に動かしますので、今は、OFFにしています。

『Finish』を押すと 『Success』と表示が‥
同様に 『ロールを下げる』『ロールを止める』を入力して完了しました。
次回、【GoogleHomeで電動ロールスクリーンを動かしてみました。 4.まとめ編】を、
次々回から【AmazonEchoで電動ロールスクリーン・カーテンレールを動かしてみました。】に入りたいと思っております。
関連記事